

- #Word for mac 2011 not view grid install
- #Word for mac 2011 not view grid update
- #Word for mac 2011 not view grid software
If you rename or modify any of the files in the Microsoft Office 2011 folder, you cannot install product updates.
#Word for mac 2011 not view grid update
Make sure that you downloaded the correct language version of the update for your copy of Office. For more information about administrator accounts, see Mac Help. 
Make sure that the user account you use to authenticate the update installer is an administrator account.Restart your computer and try installing the update again.If it is at another location on your computer, move it to the Applications folder on your startup volume, and then try installing the update again. Make sure that the Microsoft Office 2011 folder is located in the Applications folder on the startup volume.If you have trouble installing this update or using Office 2011 applications after you install this update, try the following: To restore your application to its original state, delete it from your hard disk, reinstall it from your original installation disk, and then install the updates that you want. This update does not include an uninstall feature. To use AutoUpdate, open an Office application, and then on the Help menu, click Check for Updates.
#Word for mac 2011 not view grid software
Note This update is also available from Microsoft AutoUpdate, an application that can automatically keep your Microsoft software up to date. To remove the update installer, first drag the Microsoft Office 2011 14.7.7 Update volume to the Trash, and then drag the file that you downloaded to the Trash.
If the installation finishes successfully, you can remove the update installer from your hard disk. In the Microsoft Office 2011 14.7.7 Update volume window, double-click the Office 2011 14.7.7 Update application to start the update process, and then follow the instructions on the screen. This step might have been performed for you. Double-click the file that you downloaded in step 5 to place the Microsoft Office 2011 14.7.7 Update volume on your desktop, and then double-click the Microsoft Office 2011 14.7.7 Update volume to open it. To check your preferences, on the Safari menu, click Preferences, and then click General. If you are using Safari, the downloaded file is saved to the desktop or your Downloads folder unless you specified a different location in the Preferences dialog box of Safari. Follow the instructions on the screen to save the file to your hard disk. Click Download, or click the link for the language version that you want. 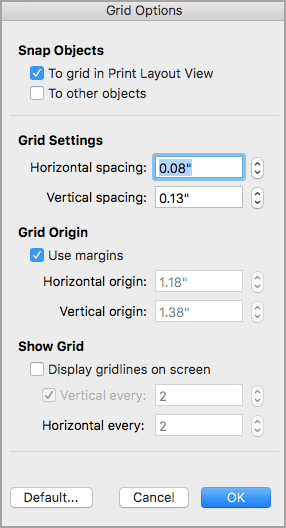 Make sure that your computer meets the minimum system requirements. Quit any applications that are running, including all Office applications, Microsoft Messenger, and Office Notifications, because they might interfere with the installation. Print this page if you want to use it as a reference when you are offline. Click an option in the dialog box, depending on whether you want the change to apply to the current document or to all documents based on the template used to create the document in step 1.
Make sure that your computer meets the minimum system requirements. Quit any applications that are running, including all Office applications, Microsoft Messenger, and Office Notifications, because they might interfere with the installation. Print this page if you want to use it as a reference when you are offline. Click an option in the dialog box, depending on whether you want the change to apply to the current document or to all documents based on the template used to create the document in step 1. :no_upscale()/cdn.vox-cdn.com/uploads/chorus_asset/file/3472256/office2016formac4_1020.0.jpg)
Word displays the Default Table Format dialog box. The borders on the table shown in the preview area should disappear.
Scroll through the list of available formats and choose Table Normal. Word displays the Table AutoFormat dialog box. Choose Table AutoFormat from the Table menu. To turn off borders by default, follow these steps: Borders print, but gridlines do not print they are only visible for reference purposes. Only if you remove the borders can you see the underlying gridlines, provided you didn't click Table | Hide Gridlines. When you insert a table into a document, Word adds borders to that table by default. One thing to check is whether you are possibly confusing gridlines with borders. If you are sure that the gridlines option is, indeed, being reset, then this is the first thing to check. In other words, if you click Table | Hide Gridlines, then that setting remains for future sessions with Word, unless you have a macro that resets the option. In doing some testing, we found that the setting of the gridlines option is persistent from one session of Word to another. If the option is Show Gridlines, then that means gridlines are invisible they are turned off. If the option in the menu is Hide Gridlines, then that means gridlines are visible they are turned on. Gridlines in tables are controlled by the Hide/Show Gridlines toggle on the Tables menu. He wanted them to be turned off (invisible) by default, but could not get that to occur. Ben said that he was having a problem with gridlines.




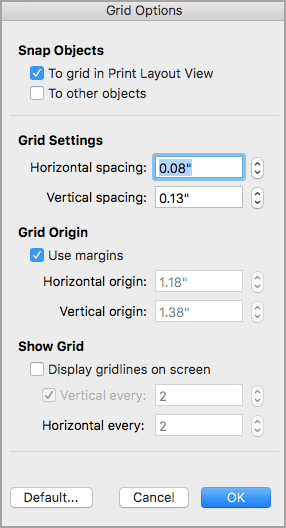
:no_upscale()/cdn.vox-cdn.com/uploads/chorus_asset/file/3472256/office2016formac4_1020.0.jpg)


 0 kommentar(er)
0 kommentar(er)
